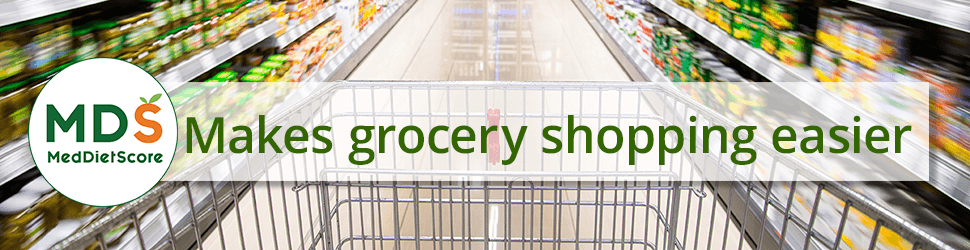To create a fully-custom menu, first select Menu from the top navigation.

Under the “Create Menu” dialogue box at the top right of the page, select “Custom Menu.”

Name your menu in the “Menu Name” box and choose a start date sometime in the future. Note that you will not be able to choose a date for which you have already created a menu. Like the MedDietScore menu, you may create a menu for up to 14 days (or as few as 1 day).

Click “Submit” to begin creating your menu.

Your custom menu will begin with a completely blank menu.

Add recipes to each meal by clicking “Add Meal” in the appropriate box. We’ll start with Breakfast on Sunday, so click “Add Meal” under “Breakfast” on Sunday:

This is the standard interface for adding a meal, regardless of whether it is Breakfast, Lunch, or Dinner.

First, you choose a Recipe from the dropdown list. Only Breakfast recipes will be shown at Breakfast.

You have the option to choose a “Served with” recipe if you would like to serve your selected dish with another recipe (for example, “Scrambled Eggs” might be served with “Asian Hash Browns” or another Breakfast Side Dish.

We have chosen to make a quickbread – “Apple Cinnamon Bread” – which is not designed to be served with a side dish, so we can leave that selection blank. Note, however, that if we choose to we can multiply this recipe. If we multiply this recipe by two, for example, there will be twice as many servings available to serve as leftovers later in the week.

Then choose how many Breakfast servings you will consume at each Breakfast.

The MDS Team recommends that both Breakfast and Lunch dishes be served with 1 or more pieces of fruit. Choose the Fruit you would like to have from the dropdown list…

…and choose the number of servings of that fruit you plan to consume at Breakfast.

This is important because the software will note how many servings of fruit you need to purchase for your menu and add it to your Shopping List.
Finally, choose which days you will consume the leftovers from your selected Breakfast recipe and assign 1 or more servings to any days of the week you plan to eat them. (This may be none.)

Since we plan to have 1 serving of Apple Cinnamon Bread for breakfast each day we can, we put ‘1’ into each box for successive days. Note that the software will keep track of how many servings you have assigned.
Here, in addition to the day we cook our Apple Cinnamon Bread and eat 1 serving, we have assigned 5 more servings to successive days. Note that we have 2 servings left.

We have chosen to not eat the leftover Apple Cinnamon Bread on Saturday and Sunday of the following week, so we leave those days blank. However, we will eat those last two servings of Apple Cinnamon Bread on Monday and Tuesday of next week, using the horizontal scroll bar at the bottom of the section to show us next week.

Let’s look at what we’ve done so far: we know we’re having a slice of Apple Cinnamon Bread and a banana for breakfast all of this week.

Let’s add Dinners next, as we can use Dinner leftovers for Lunches.
Click “Add Meal” below the Sunday Dinner.

First, narrow down your meal options by selecting a meal type from the options at the top of the page: Red Meat (includes Pork), Fish, Poultry, Vegetarian, or Shellfish.

Let’s choose a Poultry dish for our Sunday recipe. Click the Poultry option. Then when you click in the “Select Recipe” box you will see a dropdown with all available Poultry recipes you might choose.

Scroll to see all of your options, and note that after the name of the recipe is displayed the number of servings the dish yields.
The Alfredo Chicken Salad makes 2 servings, for example.

Let’s make some Curried Chicken. It makes 4 servings so we know we’ll have leftovers for Lunches and Dinners later in the week. We know the recipe specifies that it should be served with a Starch, Brown Rice, so we can do a search for brown rice in the Served with Starch box and find the Brown Rice recipe our Curried Chicken should be served with.


Note that the Brown Rice serves 2. Because it is being served with a main course recipe that serves 4, when we cook it we will need to multiply the recipe by 2 so that it also serves 4, like the Curried Chicken. Our shopping list will multiply the ingredients automatically, but we will need to remember to do the doubling!
Next we decide when we will eat our Curried Chicken with Brown Rice. Let’s have the three remaining servings for Lunch on Monday, Dinner on Tuesday, and then Lunch on Wednesday.

Click “Submit” and let’s look at how our Menu is shaping up.

Lunch on Sunday is not yet planned, so we’ll go through the same process to choose a Lunch meal. Once again, click “Add Meal” in the box for Lunch on Sunday.

Lunch